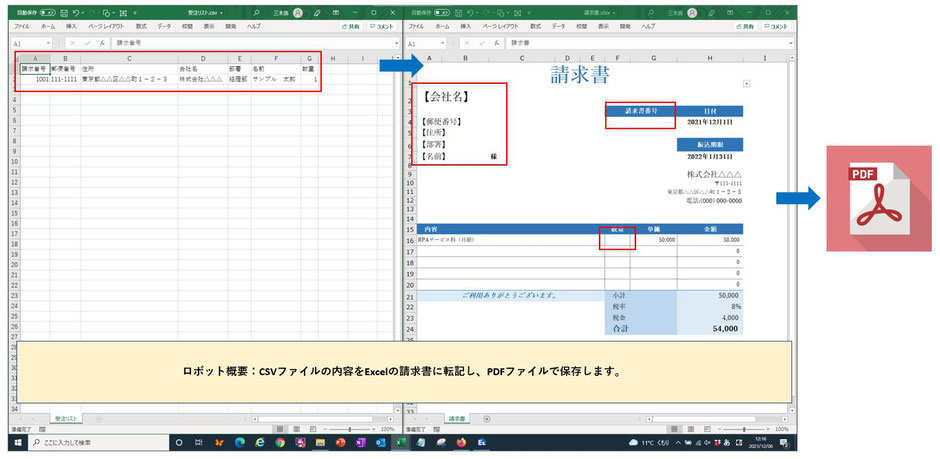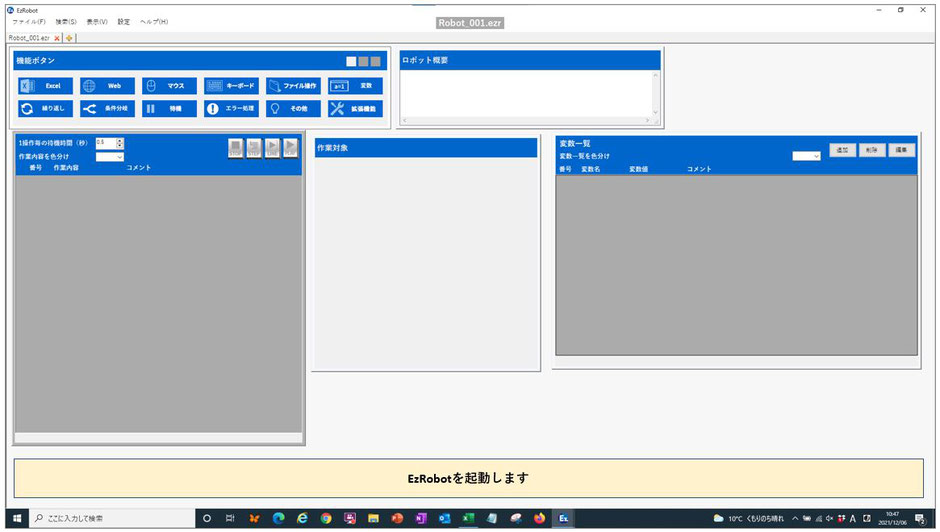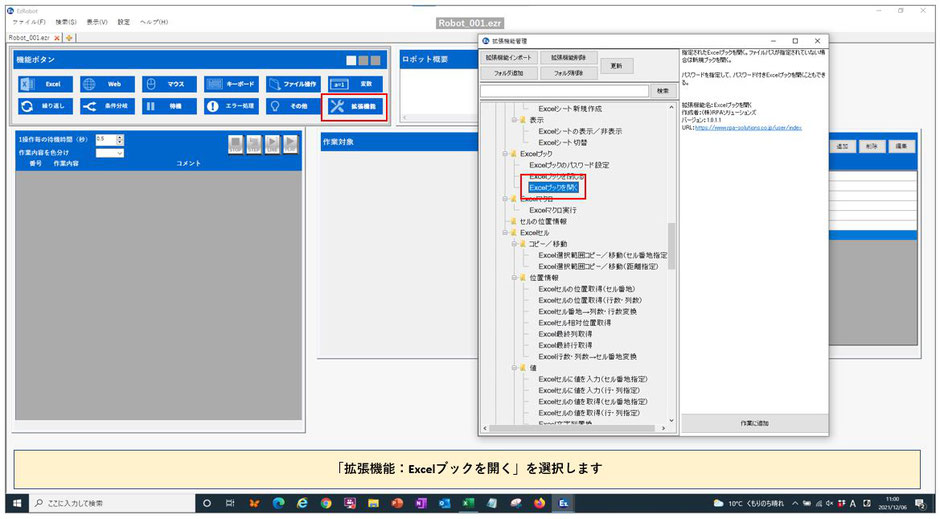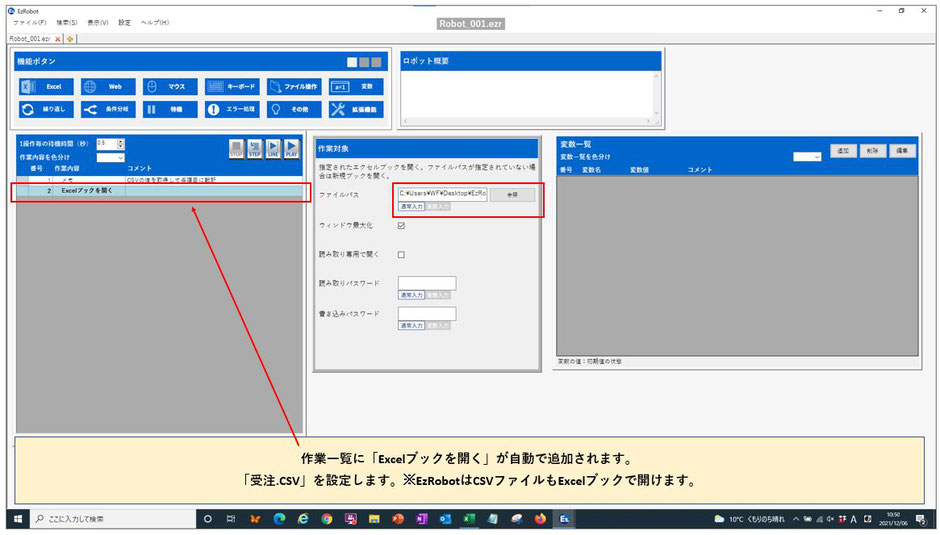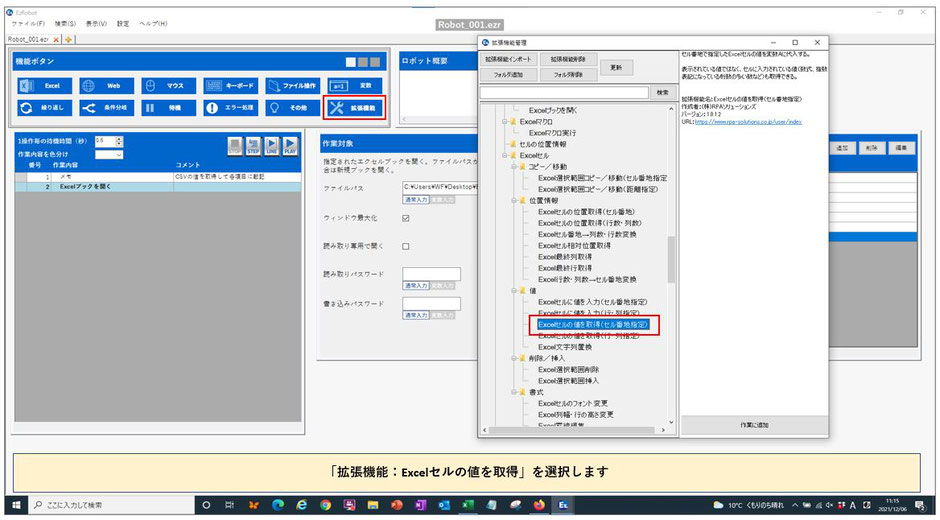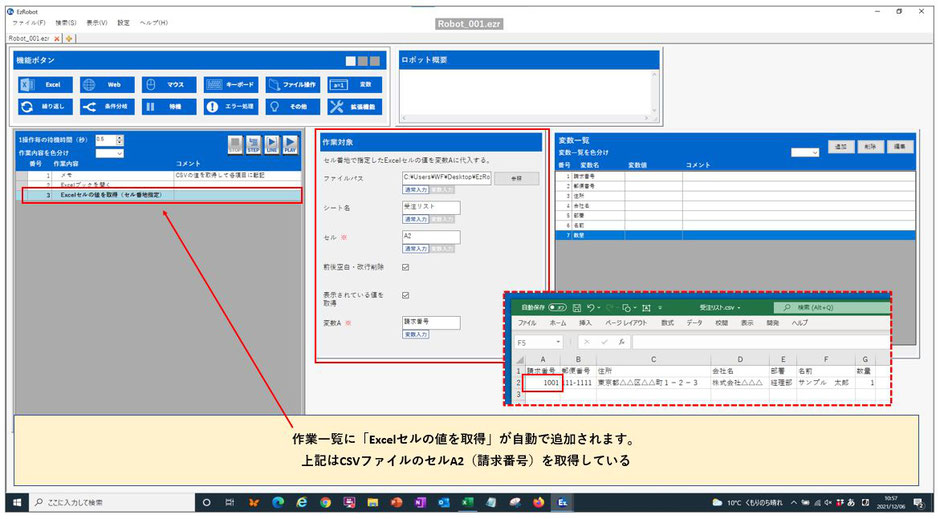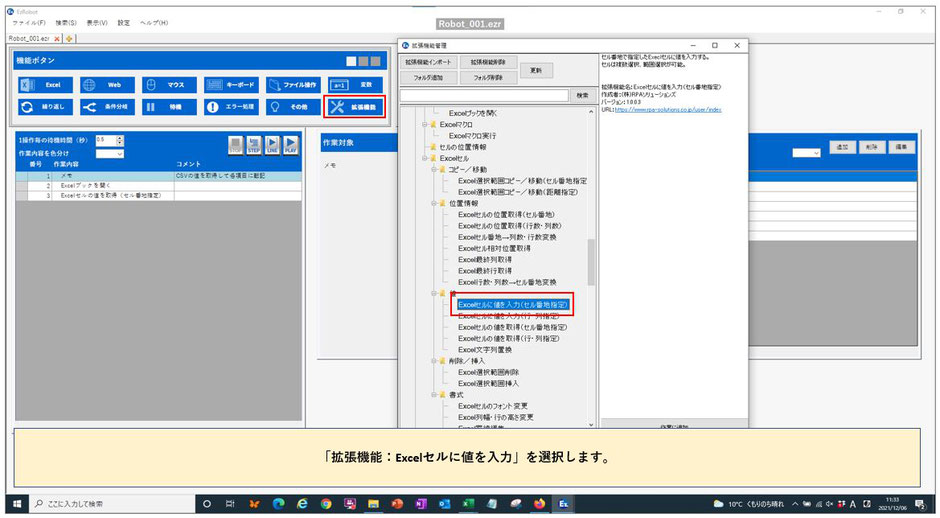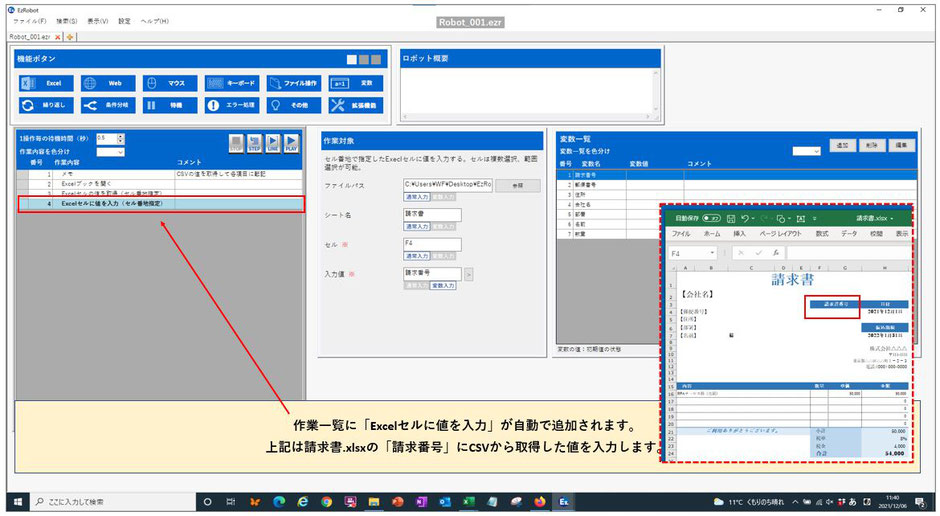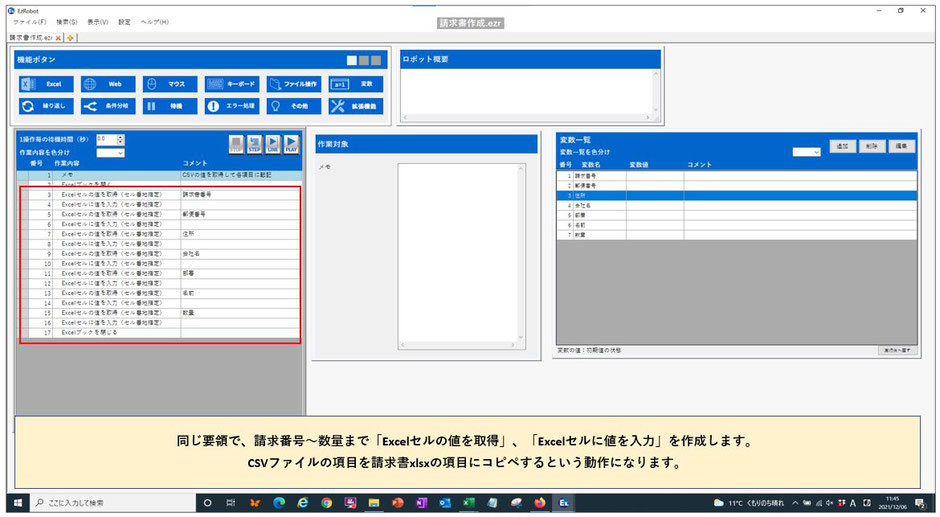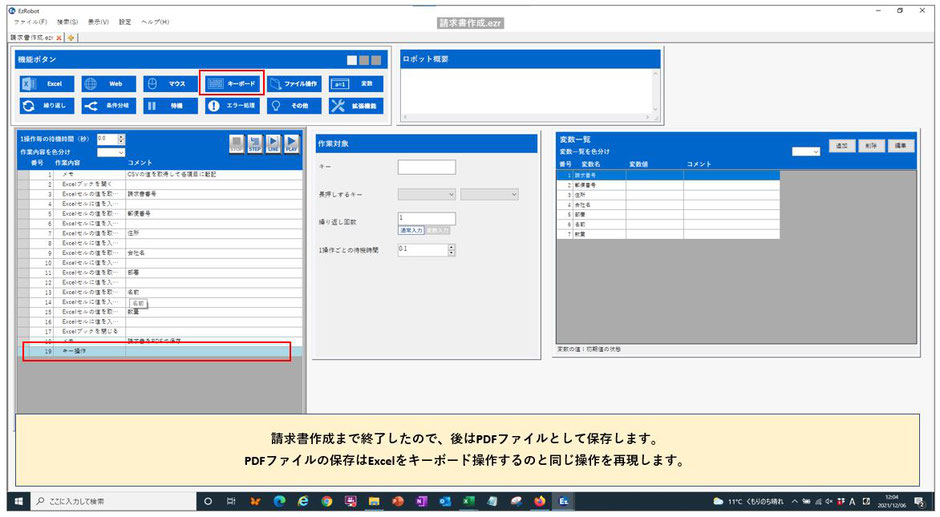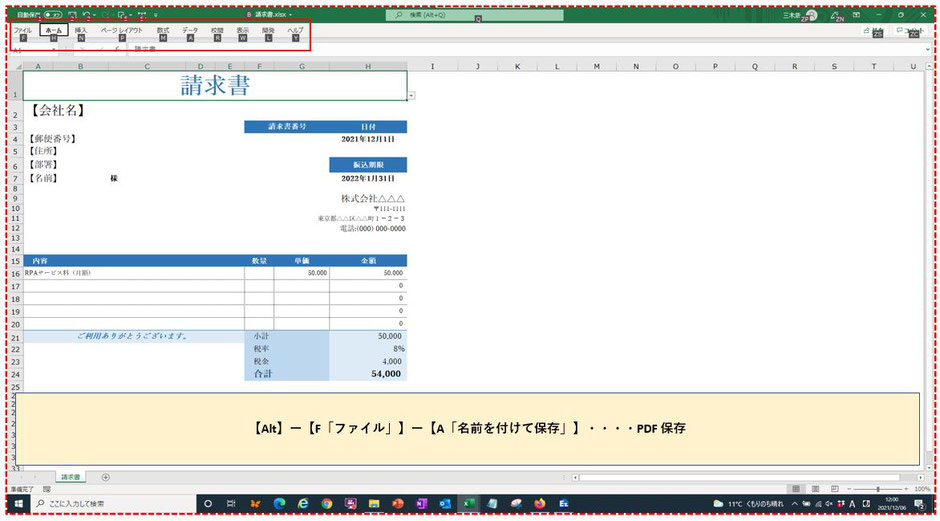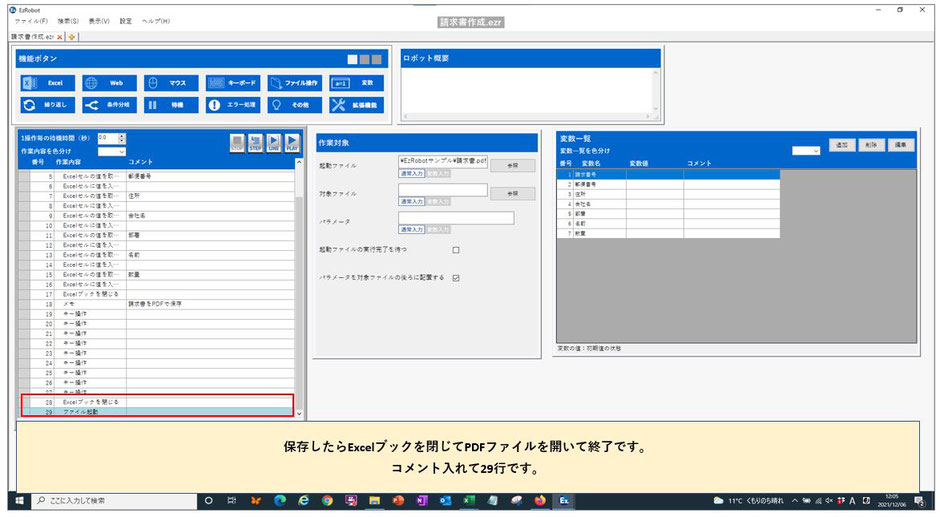EzRobotで請求書を作成してみる
1.ロボット動作概要
2.ロボット動作動画
3.ロボットのつくりかた
1.ロボット動作概要
受注リスト.csvを開き「請求番号~数量」を、請求書.xlsxの「請求番号~数量」に転記し請求書を作成。
請求書作成後、PDFファイルで保存するロボットです。
2.ロボット動作動画
作成したロボットが動作しているところです
3.ロボットのつくりかた
1.EzRobotを起動します
2.「拡張機能:Excelブックを開く」を選択します
3.作業一覧に「Excelブックを開く」が自動で追加されます。
「受注.CSV」を設定します。※EzRobotはCSVファイルもExcelブックで開けます。
4.変数一覧にCSVファイルの内容をコピーしておく項目を準備します(CSVファイルの項目名と同じでよい)
5.「拡張機能:Excelセルの値を取得」を選択します
6.作業一覧に「Excelセルの値を取得」が自動で追加されます。
画面はCSVファイルのセルA2(請求番号)を取得している
7.「拡張機能:Excelセルに値を入力」を選択します。
8.作業一覧に「Excelセルに値を入力」が自動で追加されます。
画面は請求書.xlsxの「請求番号」にCSVから取得した値を入力します。
9.同じ要領で、請求番号~数量まで「Excelセルの値を取得」、「Excelセルに値を入力」を作成します。
ロボットの動きとしてはCSVファイルの項目を請求書xlsxの項目にコピペするという動作になります。
10.請求書作成まで終了したので、後はPDFファイルとして保存します。
PDFファイルの保存はExcelをキーボード操作するのと同じ操作を【キーボード】機能で再現します。
【Alt】ー【F「ファイル」】ー【A「名前を付けて保存」】・・・・PDF 保存
11.保存したらExcelブックを閉じてPDFファイルを開いて終了です。
コメント入れて29行です。作成時間は10分です。

いかがでしたしょうか。
EzRobotならマクロ(VBA)やPythonを使わなくてもこんな簡単にExcelの自動化ができます。(コメント入れて29行、作成時間は10分です。)
今回はExcel+Excelで1件のみ処理でしたが、基本的にこんな感じでメニューから動作させたい内容を選択し、作業対象を設定するだけでOK。
Excel+Webサイト、Excel+社内システムも簡単に自動化できます。
是非、この機会にご自身のExcel業務も自動化できるか試してみませんか?